1. Pengaturan Windows Firewall tanpa bantuan Software Firewall lain:
- Buka Windows Control Panel -> lalu Buka Windows Firewall -> Pastikan Firewall Aktif.

- Bila Warnet mencegah User untuk mengakses Control Panel dan Windows Firewall, kita bisa melakukan edit registry untuk pengaksesannya, namun bila Windows Registry Editor juga ditutup hak aksesnya, kita bisa menggunakan registry entry files buatan sendiri atau bantuan software RegAliz atau Windows Registry Workshop sebagai alternatif bila windows Registry Editor diblokir Admin, atau menggunakan bantuan third party program lain seperti Armor Tool atau Access Manager, atau yang lainnya untuk membuka akses Control Panel dan Windows Firewall secara paksa karena terpaksa

- Setelah kita memastikan bahwa Windows Firewall aktif (pada posisi ON) seperti tampak pada screenshot di atas, pastikan checkbox menu “Remote Desktop” tidak dalam posisi tercentang (check marked) yang artinya Remote Desktop tidak diaktifkan atau Akses Port Remote Desktop diblokir seperti tampak pada screenshot di bawah:
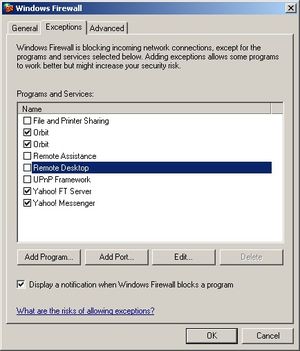
- Sebelum Kita memulai aktivitas browsing, sebaiknya juga Kita mengecek Program apa saja yang sedang berjalan di background (Running Process) dengan Process Explorer atau a-squared HiJackFree, siapa tahu ada Trojan Netbus atau Radmin versi lama (yang tak menampilkan Icon pada Tray) yang sedang aktif dan memata-matai desktop Kita dari jarak jauh, namun aktivitas program tersebut tidak tampak di Windows Task Manager. Bila gagal mematikan program pengintai tersebut dengan langkah Kill Process Program, kita tutup saja Port Remote Desktop seperti langkah di atas. Radmin versi-versi terbaru (3.0 dan 3.1) akan menampilkan icon Running Server pada taskbar (kanan bawah desktop Kita), dan kita bisa mematikan running prosesnya dengan shell menu yang terdapat pada menu klik kanan dari Icon tersebut. Untuk NetSupport juga menampilkan Icon running server pada teskbar.
- Buka System Properties (Shell Menu/Klik Kanan My Computer -> lalu Pilih dan Klik Properties) -> Klik Tab “Remote” untuk membuka window “Remote Assistance Settings” -> Klik Tombol “Advance” -> Pastikan Check Box “Allow this computer to be controlled remotely” tidak dalam posisi tercentang (check marked). Ilustrasi seperti pada screenshot di bawah ini:
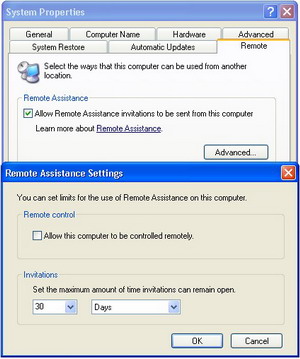
Setiap Anda masuk ke warnet atau media jaringan (LAN/WAN) untuk menggunakan komputer, alangkah baiknya bila yang pertama kali Anda jalankan setelah No. (1) dan (2) di atas, kemudian Anda buka Windows Command Prompt (atau Anda bisa gunakan Portable Command Prompt bila Command Prompt terkunci oleh Admin), atau bila Anda memiliki tool RegAliz, tool bagus yang gratis sebagai pengganti Windows Registry Editor bila terkunci/terdisable oleh Admin, Anda bisa buka (enable) kembali Command Prompt dengan edit registry.
Setelah itu, Anda ketikkan: NETSTAT -A pada command prompt window. Anda akan menemukan Port atau nama koneksi yang sedang terbuka untuk memindai keberadaan penyusup semacam remote desktop.
Kemudian Anda jalankan service.msc untuk melihat service-service apa saja yang aktif pada komputer yang sedang Anda gunakan.
Bila dirasa ada service yang bisa berpotensi merugikan kita, tinggal lakukan Kill Process baik dengan atau tanpa hak Administrator.
Pada beberapa Aplikasi Remote Desktop seperti Radmin versi baru (seperti Radmin 3.0) atau VNC, akan ditampilkan Icon Radmin Server (Target) pada Tray (Icon pada taskbar kanan bawah Desktop), untuk mematikan (men-disable) Remote Desktop, tinggal klik kanan icon tersebut, dan click Disable untuk mematikan proses pengintaian pada server. Cara lain, Anda bisa Kill Process-nya dengan tool seperti Process Explorer atau a-squared HiJackFree 3.0.0.406.
Namun, pada beberapa aplikasi Remote Desktop lain, termasuk Radmin versi lama (seperti Radmin 2,1), Icon Remote Desktop pada Tray bisa disembunyikan pelaku Remote Desktop (Radmin Server), sehingga untuk mematikannya, Anda diharuskan memiliki hak sebagai Administrator (Administrator Privilege) karena bila tidak memiliki hak yang dimiliki Administrator Anda tidak bisa mematikannya begitu saja dengan teknik Kill Process biasa.
Untuk itu, jalankan:
- Start -> Run -> ketik control userpasswords2 lalu tekan [ENTER]
- Ganti Password Admin sesuka Anda
- Ketik services.msc pada menu Run, lalu tekan [ENTER]
- Cari service Remote Desktop, misal pada radmin bernama “r_server.exe”
- Kill Process/matikan service “r_server.exe”
Atau bila Anda lihat Icon Server tampil di Tray, langsung saja di klik kanan, lalu klik disable untuk mematikan proses pengintaian pada server yang mana bila Remote Desktop menggunakan Radmin versi 3.0 ke atas, penonaktifan radmin Server bisa dilakukan tanpa hak Administrator.
Saya lupa, tapi pada Radmin versi tertentu, mematikan service Radmin server bisa melalui menu Run, dan mengetikkan perintah “r_server /stop”
4. Menggunakan Firewall dengan bantuan Software Firewall:
- Untuk membentengi Windows dan environment-nya dari penyusupan trojan semajam Netbus ataupun Remote Desktop lainnya, Kita bisa menggunakan Software Firewall yang telah terintegrasi di dalam Software Keamanan Internet semacam Norton Internet Security 2008 atau McAfee Total Protection 2007 atau yang lainnya. Namun bila Kita sudah memiliki AntiVirus lain dan hanya menginginkan software Firewall saja, Kita bisa mempertimbangkan salah satu dari banyak Software Firewall yang cukup handal seperti Kerio Personal Firewall, PC Tools Firewall Plus Free Edition, Zone Alarm, atau masih banyak lainnya.
Semoga Bermanfaat





1 komentar:
nice share gan...
Posting Komentar